+923451915524
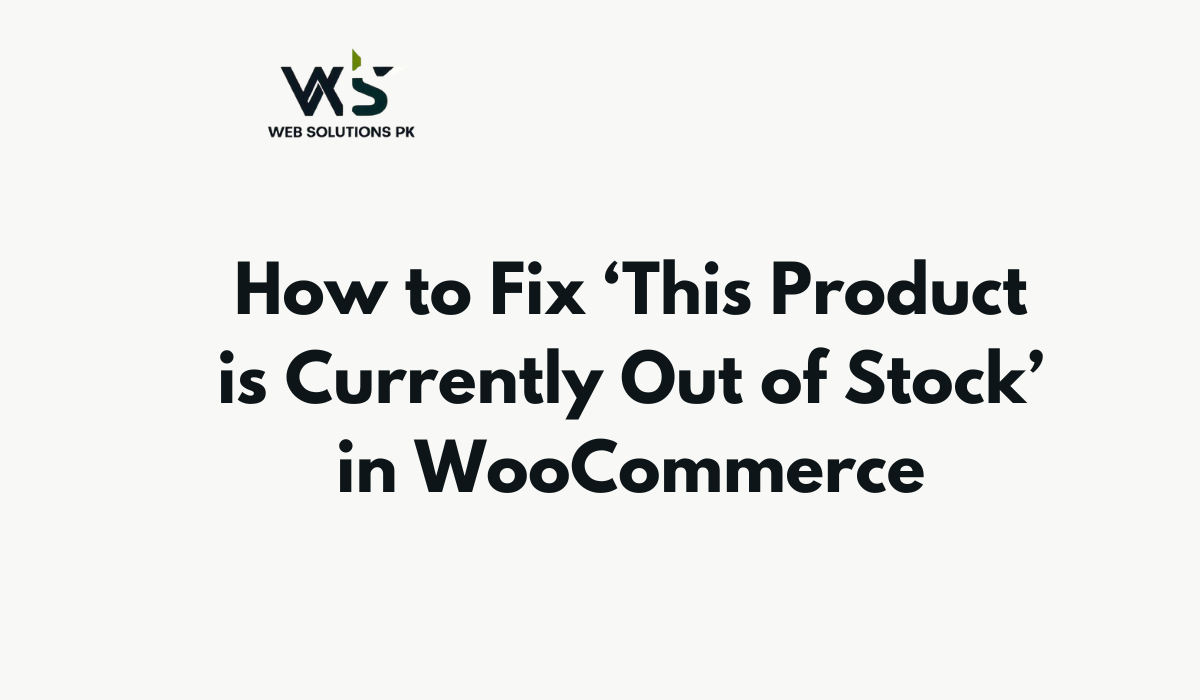
Fixing the “This Product is Currently Out of Stock” message in WooCommerce can be crucial for managing your online store effectively. This error message is typically displayed when WooCommerce detects that a product’s stock quantity has reached zero or when the product is not properly set up to allow backorders or stock management. Here are several ways to resolve this issue:
If a product is marked as out of stock, the first thing to check is whether the stock quantity is set to zero or too low.
Steps:
After updating the stock quantity, save the product and check whether the out-of-stock message disappears.
If you want to allow customers to purchase products that are out of stock, you can enable backorders.
Steps:
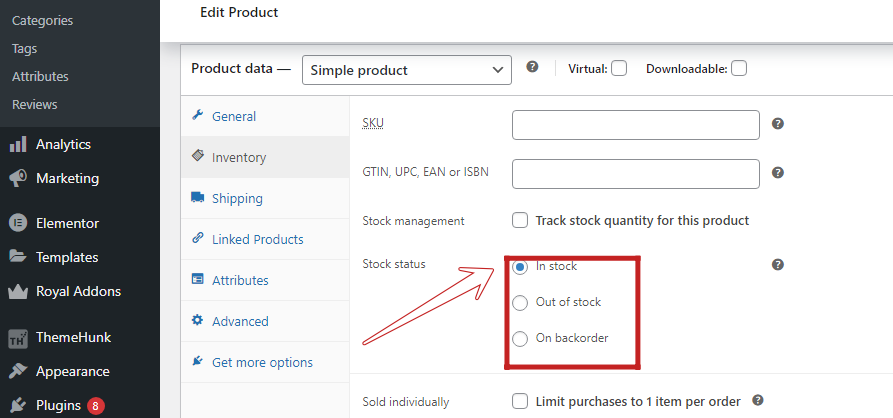
Select the appropriate option, save the product, and check if the message has changed.
Sometimes, WooCommerce’s global settings might be overriding individual product settings. It’s essential to ensure that inventory management is properly configured.
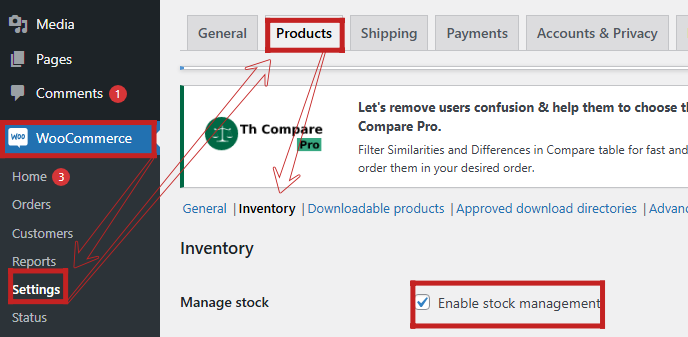
Steps:
If you’re selling variable products (like different sizes or colors of the same product), stock settings for each variation need to be configured separately.
Steps:
If even one variation is set to 0 stock or incorrectly configured, the entire product might display as out of stock.
In some cases, third-party plugins or themes might interfere with WooCommerce’s stock management. A plugin or theme conflict might override stock settings or display incorrect messages.
Steps:
If the issue disappears after deactivating a specific plugin or switching themes, you may need to update or replace that plugin or theme.
Sometimes, products that are marked as “Draft” or “Pending Review” will display as out of stock because they’re not live in the store.
Steps:
Even if the stock quantity is available, WooCommerce sometimes marks products as “Out of Stock” if the stock status is manually set to “Out of Stock.”
Steps:
If it’s set to “Out of Stock,” change it to “In Stock” and save the product.
Sometimes, caching plugins or server-level caches may cause WooCommerce to display outdated stock statuses. If you’re using caching, clear the cache to ensure that your store displays up-to-date stock information.
Steps:
In rare cases, a custom code fix may be required to override WooCommerce’s stock handling behavior.
For example, adding this code snippet to your theme’s functions.php file can force products to be displayed as in stock:
phpCopy codeadd_filter( 'woocommerce_product_is_in_stock', '__return_true' );
However, be cautious with adding custom code, as it may have unintended side effects. Always back up your site before making code changes.
Fixing the “This Product is Currently Out of Stock” error in WooCommerce typically involves adjusting stock settings, updating inventory, or ensuring the product is published. By following the steps outlined above, you can resolve this issue and get your products displaying correctly, making your WooCommerce store function smoothly like a professional e-commerce platform.
If you are want to build your online store by Web Solutions PK , contact us by clicking this link.